Wi-Fi 신호 강화 및 최적화 방법 -
Windows 11 & Mac OS 가이드
느려터진 Wi-Fi 신호 때문에 짜증 나신 적 있나요? 게임이 끊기고, 영상이 버퍼링 되는 그 답답함!
Wi-Fi 속도를 극적으로 올리는 방법을 알려드릴게요.
Windows 11과 Mac OS 사용자별 맞춤 설정부터, 추천 장비, LAN 케이블 세대별 차이까지 완벽 정리!

안녕하세요, 여러분! 혹시 집에서 인터넷 속도 때문에 스트레스 받고 계신가요?
저도 얼마 전까지 Wi-Fi 속도가 너무 느려서 작업도 못하고, 영상도 끊기고, 게임도 랙이 심해서 엄청 답답했어요.
하지만 여러 가지 방법을 시도해보면서 효과적인 해결책을 찾았답니다.
특히 Windows 11과 Mac OS에서는 특정 설정을 조정하는 것만으로도 속도가 확 달라지더라고요.
그래서 오늘은 Wi-Fi 신호를 최대로 끌어올리는 방법을 A부터 Z까지 모두 정리해보려고 해요.
신호가 약한 원인부터 해결책, 추천 장비, LAN 케이블 종류별 차이, 그리고 통신사별 Wi-Fi 속도 비교까지!
여러분의 인터넷 환경을 완전히 업그레이드해 줄 정보를 담았으니 끝까지 함께 해주세요. 😊
목차
Windows 11에서 Wi-Fi 신호 강화하는 방법
Windows 11에서는 몇 가지 설정만 변경해도 Wi-Fi 성능을 크게 향상할 수 있어요.
신호가 약하거나 속도가 느리다면 아래 방법을 시도해 보세요!
Windows 11 Wi-Fi 속도 향상 설정
- 네트워크 어댑터 드라이버 업데이트
- Wi-Fi 전원 관리 설정 변경 (최대 성능으로 설정)
- DNS 설정 변경 (Google DNS 8.8.8.8 / 8.8.4.4 추천)
- 5GHz 네트워크 연결 확인 (라우터 및 PC 설정 확인)
- Windows 네트워크 문제 해결사 실행

Mac OS에서 Wi-Fi 최적화 설정
Mac 사용자의 경우에도 Wi-Fi 성능을 향상할 수 있는 방법이 있어요.
기본적인 네트워크 최적화 설정을 통해 속도를 빠르게 만들어 보세요!
| 설정 항목 | 설명 |
|---|---|
| Wi-Fi 네트워크 재설정 | 이전 네트워크 기록을 삭제하고 새롭게 연결 |
| DNS 변경 | Google DNS(8.8.8.8) 또는 Cloudflare DNS(1.1.1.1) 설정 |
| 주파수 변경 | 2.4GHz에서 5GHz로 전환 |
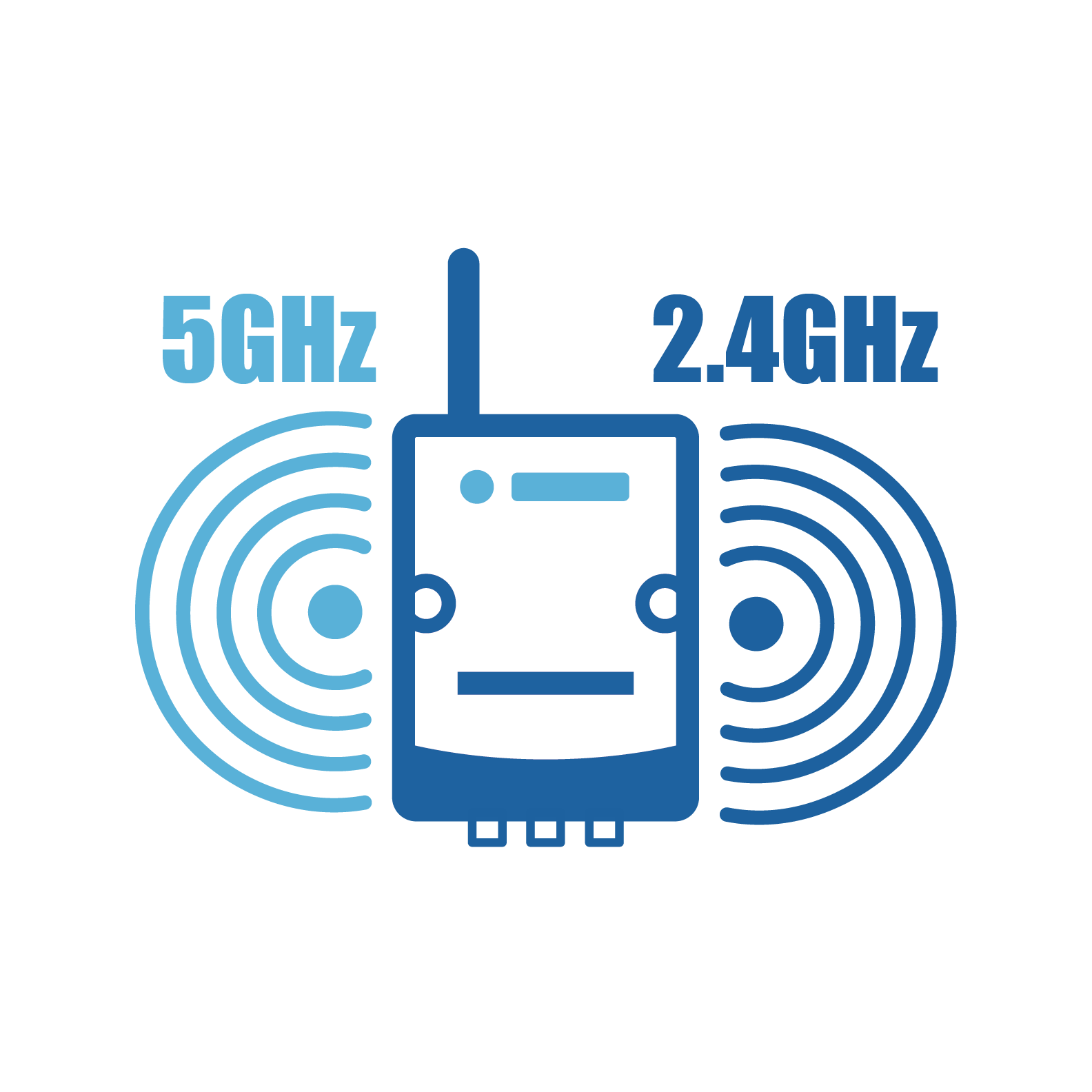
Wi-Fi 속도 업그레이드를 위한 추천 장비
인터넷 속도를 올리기 위해서는 좋은 장비도 필수예요! 세대별로 추천하는 Wi-Fi 장비를 정리해 보았습니다.
- Wi-Fi 5 (802.11ac): 가성비 좋은 중급형 라우터 (예: TP-Link Archer A7, Netgear Nighthawk R6700)
- Wi-Fi 6 (802.11ax): 최신 기술을 지원하는 고급형 모델 (예: ASUS RT-AX86U, Netgear Nighthawk AX12)
- Wi-Fi 6E: 6GHz 대역 지원으로 빠른 속도 (예: TP-Link Archer AXE75, Netgear Orbi RBKE963)
- Wi-Fi 7 (출시 예정): 차세대 속도와 대역폭 지원 (곧 공개될 예정!)

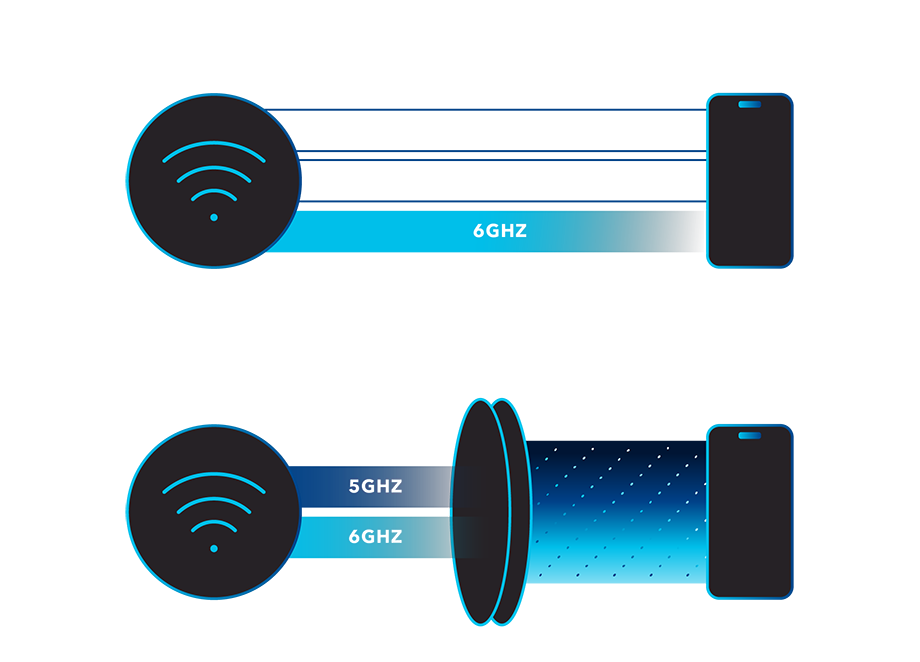
LAN 케이블 CAT5 ~ CAT8 세대별 차이
Wi-Fi도 좋지만, 안정적인 속도를 원한다면 유선 LAN 연결도 고려해볼 만해요!
CAT5부터 CAT8까지 LAN 케이블 세대별 차이를 정리해 보았어요.


| 세대 | 최대 속도 | 대역폭 | 특징 |
|---|---|---|---|
| CAT5 | 100Mbps | 100MHz | 현재는 거의 사용되지 않음 |
| CAT5e | 1Gbps | 100MHz | 가정용으로 여전히 많이 사용됨 |
| CAT6 | 10Gbps | 250MHz | 게이밍 및 고속 인터넷 추천 |
| CAT7 | 10Gbps | 600MHz | 차폐(Shield) 기술로 노이즈 감소 |
| CAT8 | 40Gbps | 2000MHz | 서버 및 전문가용 |
통신사별 Wi-Fi 속도 비교

어떤 통신사를 쓰느냐에 따라 Wi-Fi 속도가 다르게 느껴질 수 있어요. 주요 국내 인터넷 서비스 제공업체(ISP)별 평균 다운로드 속도를 비교해 볼까요?
- KT: 평균 500Mbps (최대 1Gbps)
- SK 브로드밴드: 평균 400Mbps (최대 1Gbps)
- LG U+: 평균 450Mbps (최대 1Gbps)
- 기가 인터넷 플랜 사용 시: 1Gbps 이상 가능
컴퓨터 내 Wi-Fi 속도 최적화 설정
Wi-Fi 속도를 높이려면 라우터뿐만 아니라 PC나 Mac에서도 몇 가지 설정을 변경해야 해요! 아래 방법을 따라 해보세요.
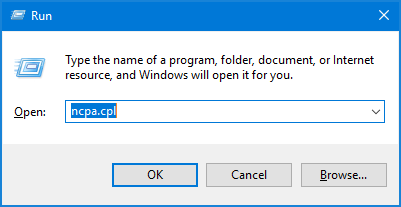
- Windows: Win + R → "ncpa.cpl" 입력 → Wi-Fi 속성에서 IPv6 비활성화
- Mac: 네트워크 환경설정에서 "자동 연결 우선 순위" 변경
- 라우터 관리자 페이지에서 QoS (Quality of Service) 설정
- Wi-Fi 채널을 자동이 아닌 5GHz 대역의 가장 빠른 채널로 변경
자주 묻는 질문 (FAQ)
네트워크 어댑터 드라이버를 최신 버전으로 유지하고, 5GHz 대역을 활용하는 것이 가장 효과적이에요.
추가로 DNS 설정을 Google DNS(8.8.8.8)나 Cloudflare(1.1.1.1)로 변경하면 속도 향상에 도움이 됩니다.
Mac에서는 네트워크 환경설정에서 Wi-Fi를 삭제한 후 다시 연결하면 신호가 개선될 수 있어요. 또한,
터미널에서 sudo killall -HUP mDNSResponder 명령어를 실행하면 DNS 캐시를 정리할 수 있습니다.
Wi-Fi 6E는 기존 Wi-Fi 6보다 더 빠르고 혼잡하지 않은 6GHz 대역을 추가로 지원합니다.
즉, 더 많은 장치가 연결되어도 속도 저하가 덜 발생하고, 안정적인 연결이 가능해요.
네! 유선 LAN 연결은 Wi-Fi보다 더 안정적이며 속도 저하가 적어요.
특히, CAT6 이상의 케이블을 사용하면 최대 10Gbps까지 지원하기 때문에 빠른 인터넷 환경을 구축할 수 있습니다.
통신사마다 네트워크 망 구조와 사용 중인 장비가 다르기 때문이에요. 특히, 기가 인터넷 서비스의 품질은
지역마다 차이가 있을 수 있으며, 가입한 요금제에 따라 속도 제한이 있을 수도 있습니다.
그렇습니다! 오래된 공유기는 신호 강도가 약하고, 많은 기기가 연결되면 속도가 떨어질 수 있어요.
최신 Wi-Fi 6 지원 공유기로 교체하면 더 넓은 범위를 커버하고 빠른 속도를 유지할 수 있습니다.
마무리 및 최종 정리
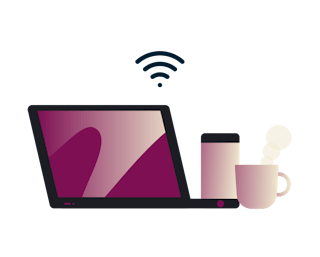
자, 이제 Wi-Fi 속도를 최적화하는 모든 방법을 알게 되셨죠? 😊
Windows 11과 Mac OS에서 설정을 최적화하는 방법, 추천 Wi-Fi 장비, LAN 케이블 세대별 차이까지 완벽 정리해 보았습니다.
이제 여러분의 Wi-Fi 환경도 확 바뀔 거예요! 🚀
만약 설정을 변경했는데도 속도가 여전히 느리다면, 공유기를 최신 모델로 교체하거나,
유선 LAN 연결을 고려해 보세요. 그리고, 통신사별 속도 차이가 존재하니
서비스 변경도 한 번 검토해 보시는 것도 좋은 방법이랍니다.
이 글이 도움이 되셨다면, 공유하기 버튼을 눌러 친구들에게도 알려주세요! 😉
더 궁금한 점이 있다면 댓글로 남겨주세요.
그럼 더 빠른 인터넷 속도를 위해 오늘도 화이팅! 💪
'TECH > 정보' 카테고리의 다른 글
| 윈도우12 루머 총 정리 (2) | 2025.03.23 |
|---|---|
| 애플 인텔리전스 vs 시리 (2) | 2025.03.23 |
| 애플의 생태계는 왜 강력한가? (0) | 2025.03.23 |
| 스팀덱? 스위치? 이젠 엑스박스까지! MS의 첫 휴대용 게임기 정보 총정리 (2) | 2025.03.21 |
| 엔비디아, AI 인프라 왕좌를 차지하다! (0) | 2025.03.18 |




